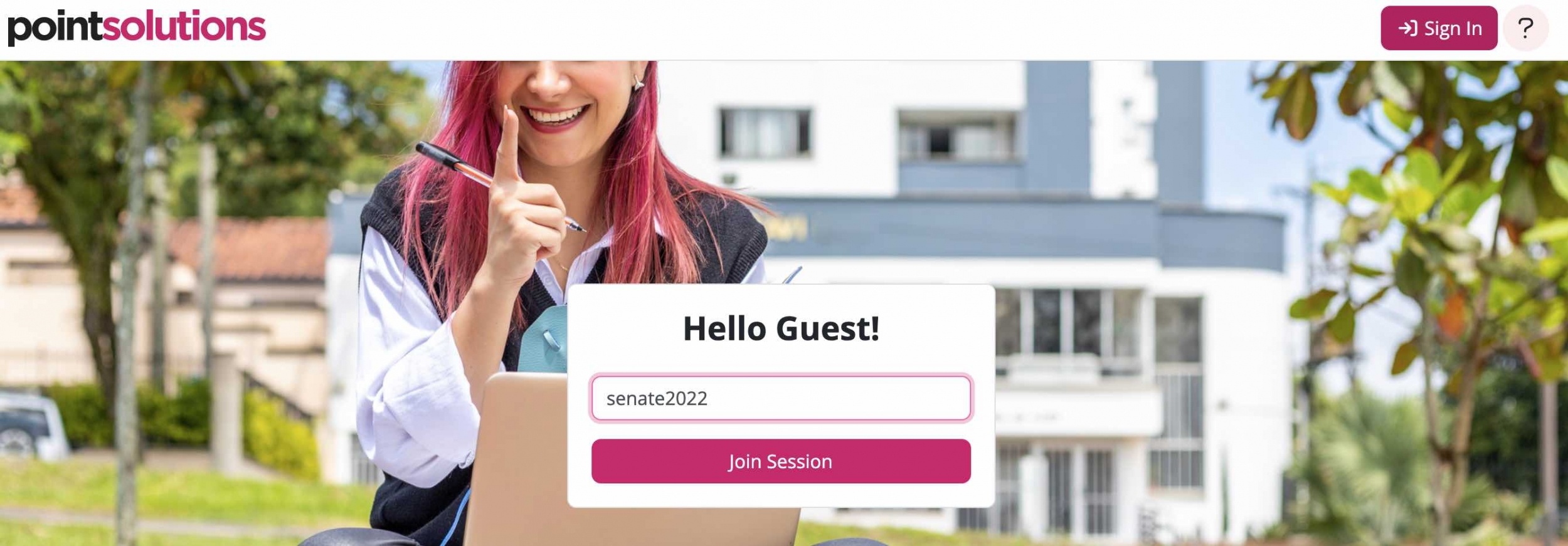Point Solutions (formerly TurningPoint)
The Senate uses Point Solutions (formerly TurningPoint) to vote on all action items during Senate meetings. Senators may use either the Point Solutions mobile app (available for download in the App Store and the Google Play Store) or a web browser to navigate to the Point Solutions website (https://ttpoll.com) for voting purposes.
Senate Canvas/ELMS Course
All Senators will receive an invitation to the Senate ELMS/Canvas course for that academic year (e.g., University Senate 2022-2023) as a Student member of the course in order to join the roster of those eligible to vote through Point Solutions. Senators MUST accept the ELMS/Canvas invitation to join the Senate "course".
Creating a Point Solutions Account
|
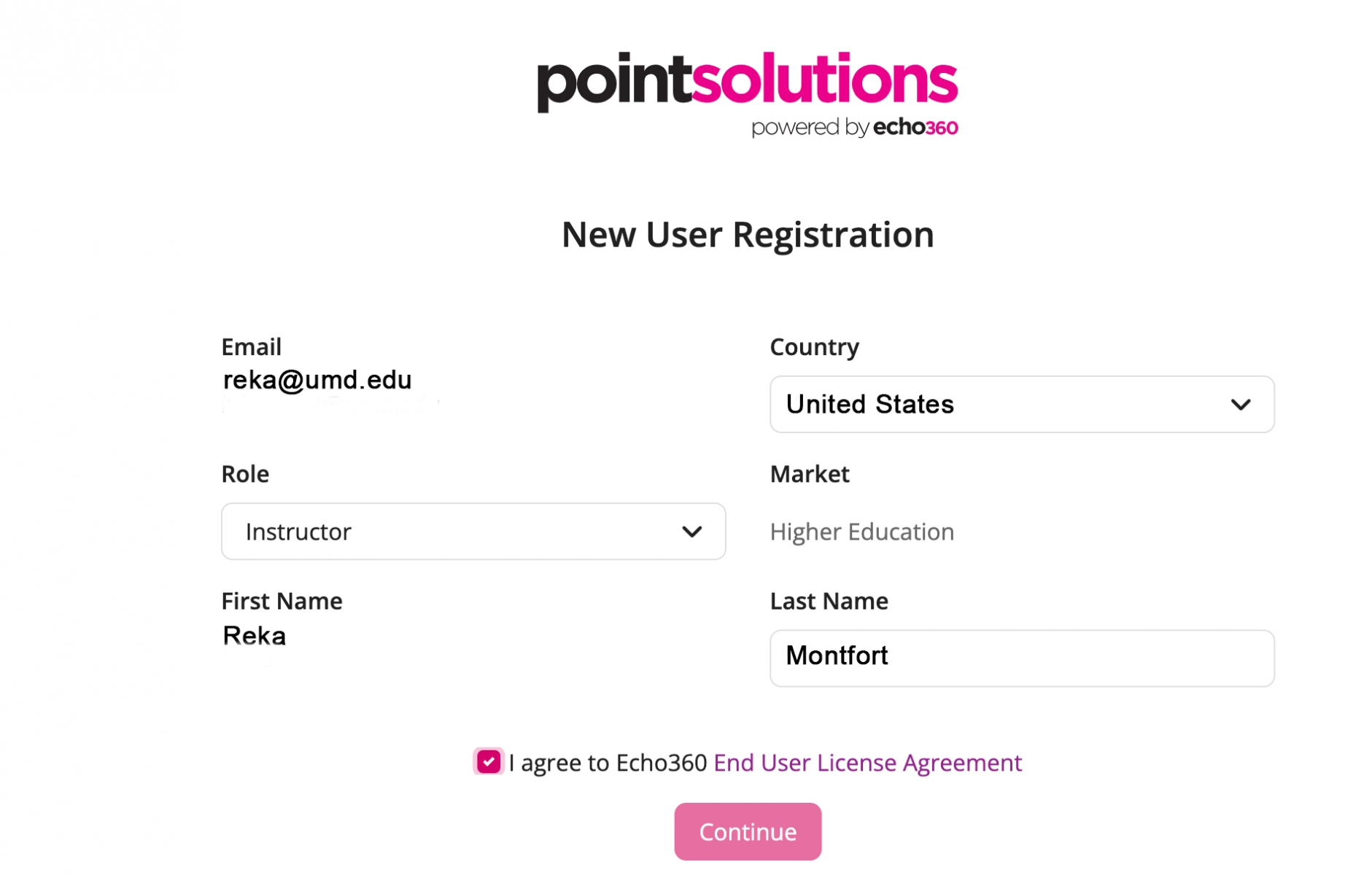 |
|
Using Point Solutions to Vote at Senate Meetings
|
|
|
|
|
|
|
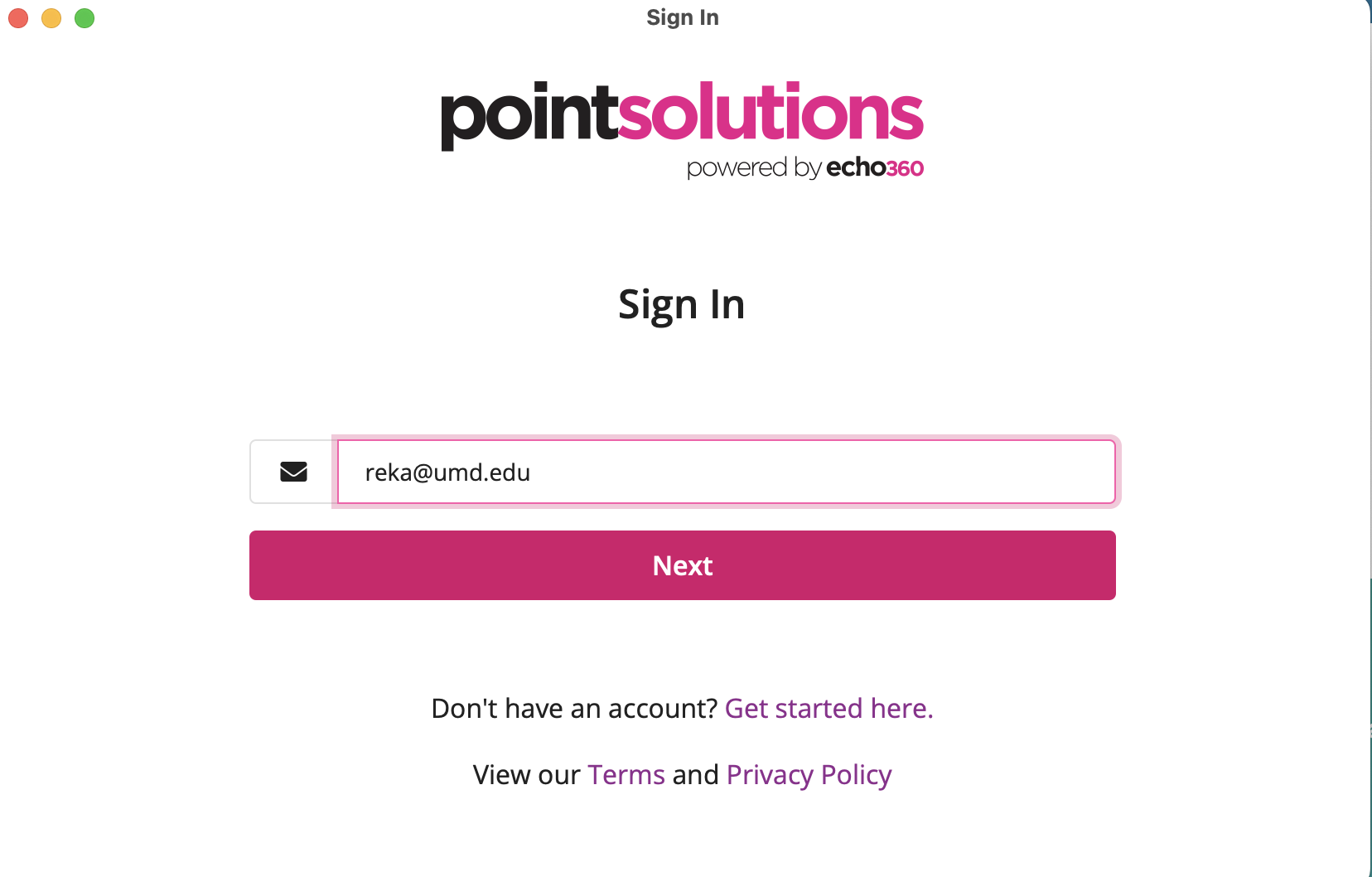 |
|
|
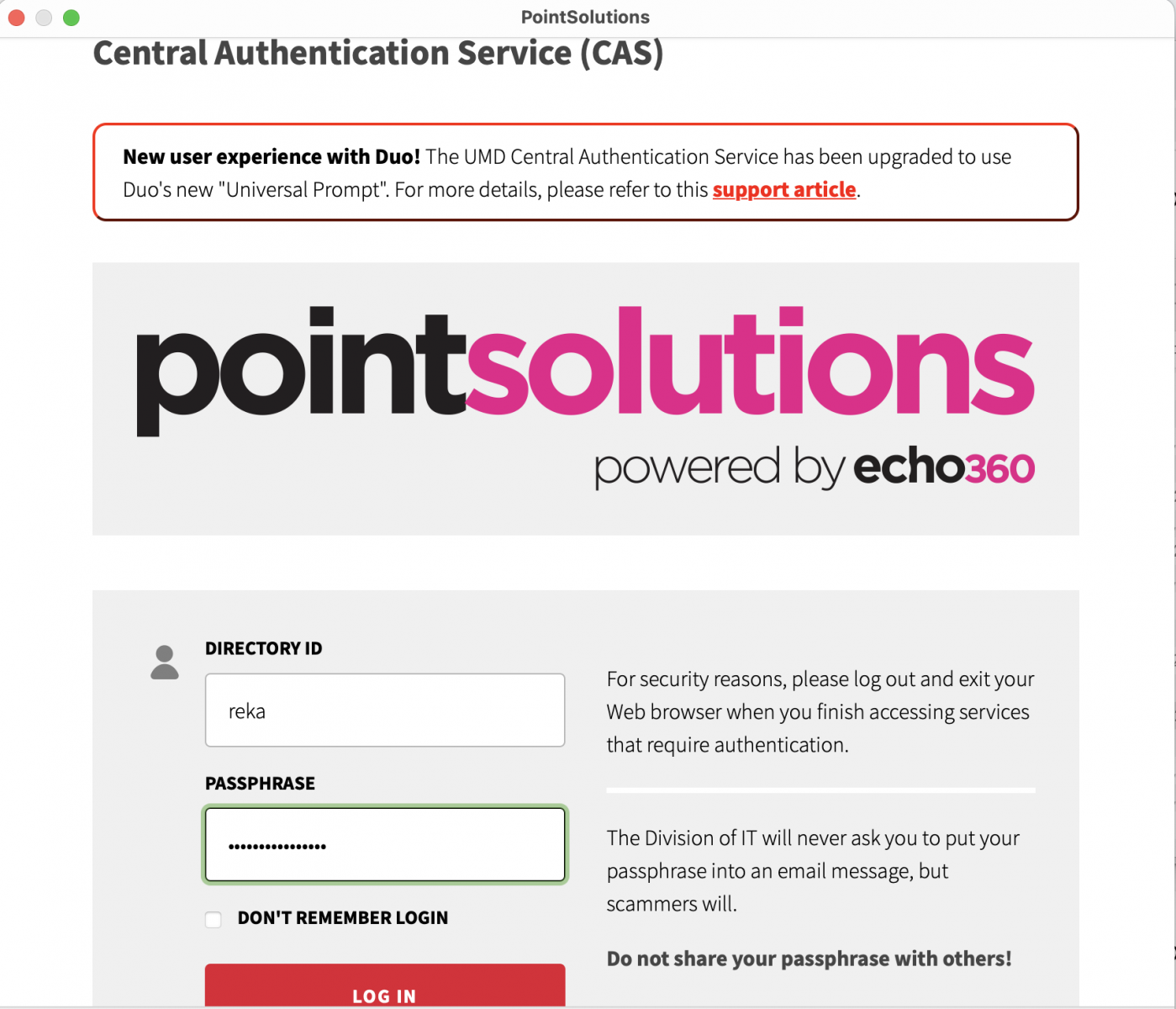 |
|
|
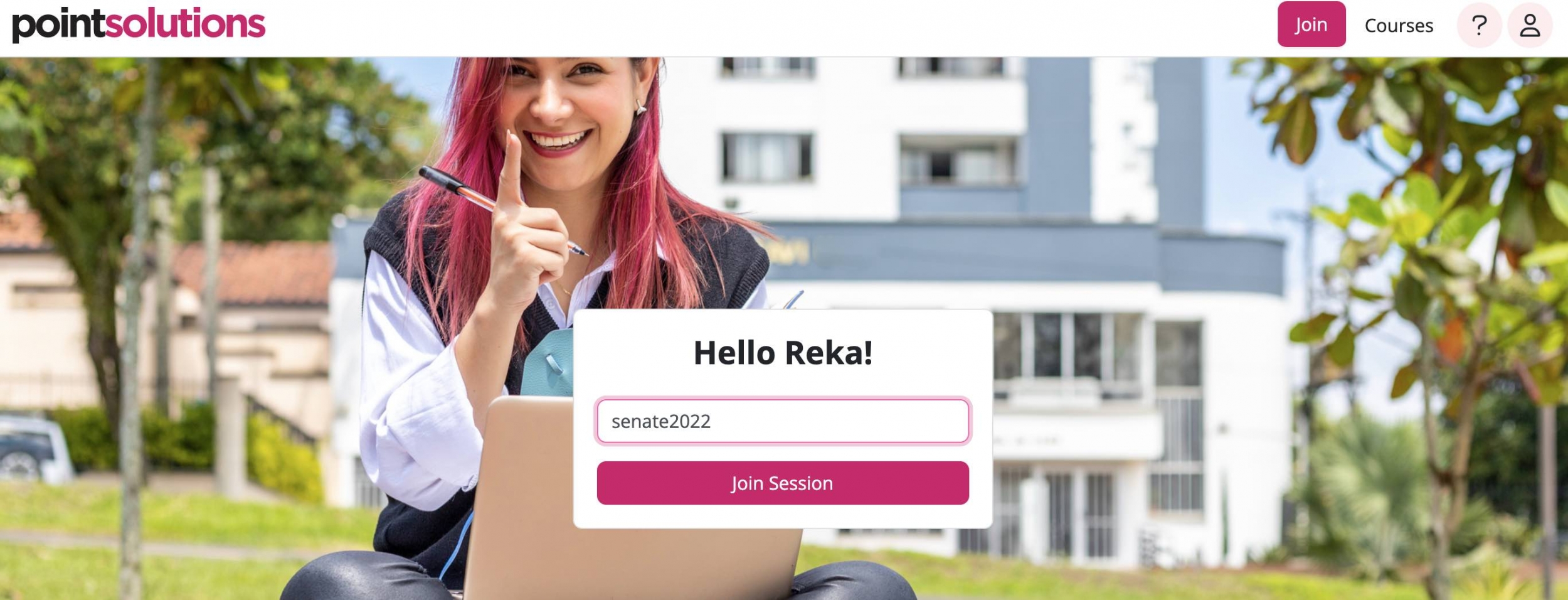 |
|
|
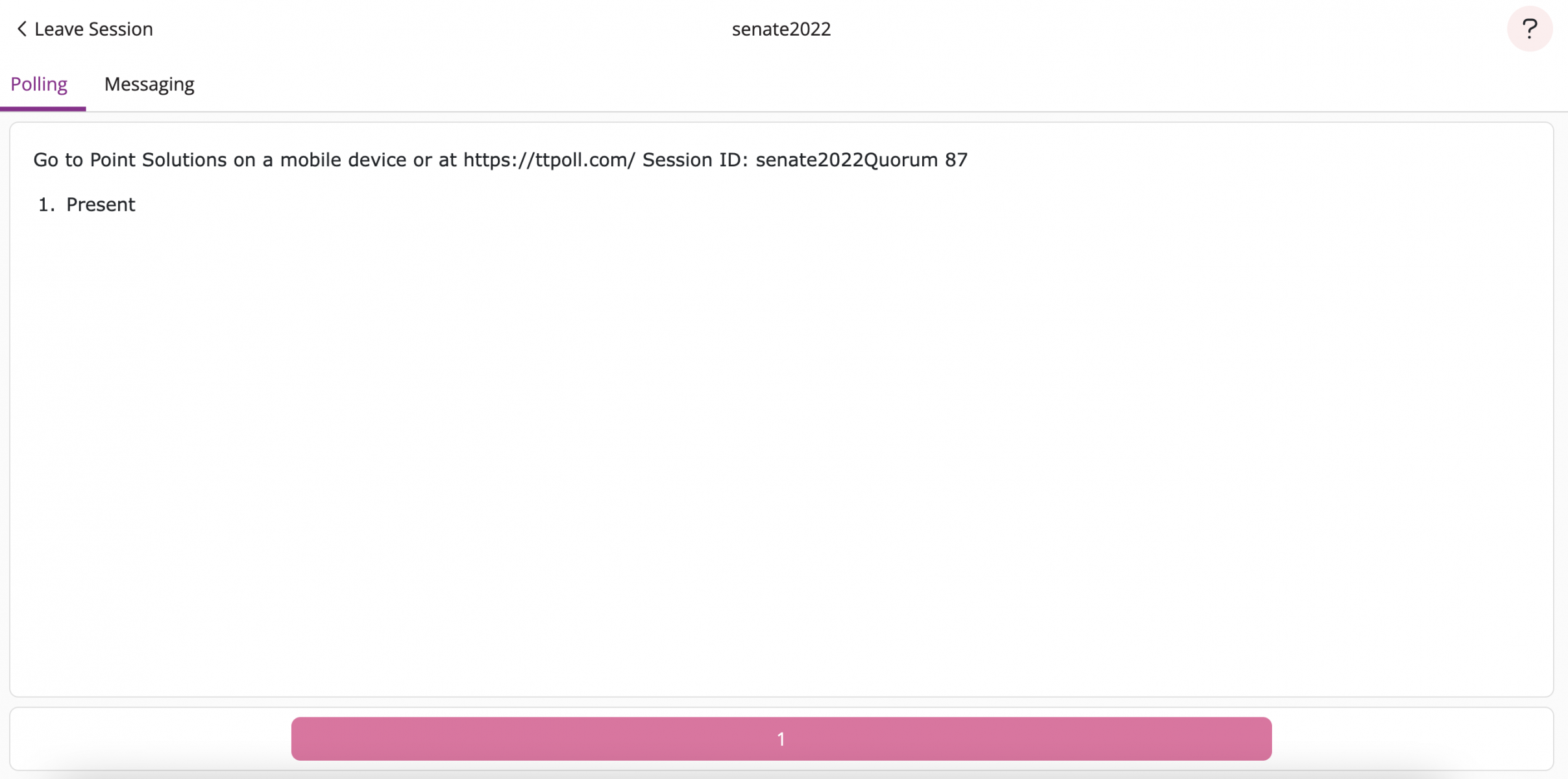 |
|
|
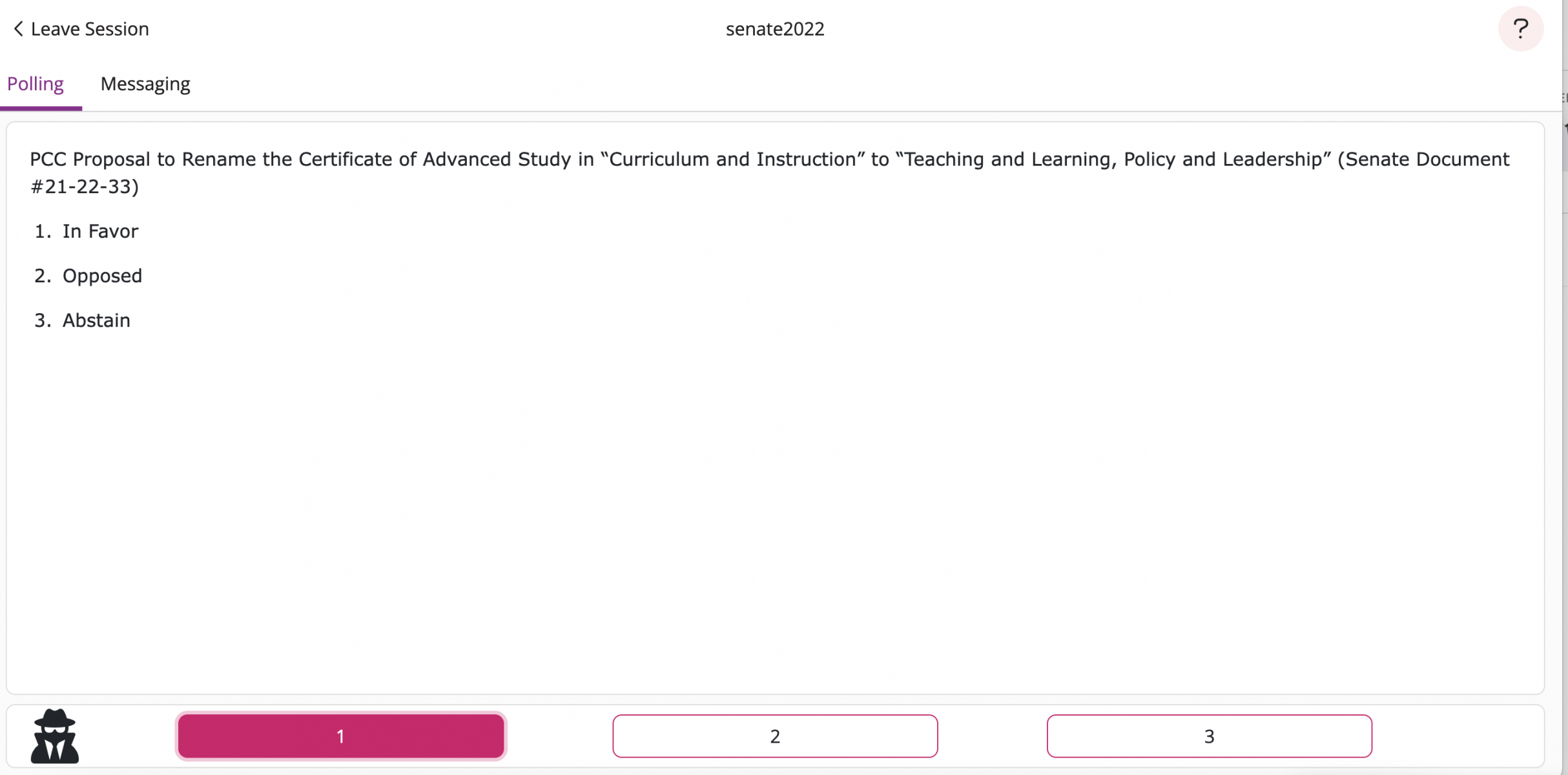 |
During the Senate meeting, if you have any trouble accessing the meeting via Zoom, voting via Point Solutions, or if you experience other technical difficulties, please email senatemeetinghelp@umd.edu for immediate support from IT staff.
If you have any trouble setting up an account or logging into Point Solutions, please do not hesitate to contact the Senate Office (senate-admin@umd.edu).