Virtual Meeting Guidance
If you have any trouble accessing the meeting via Zoom, voting via Top Hat, or if you experience other problems during the Senate meeting, please email senatemeetinghelp@umd.edu for support.
- All Senators and other members of the campus community MUST sign-in at umd.zoom.us using their UMD directory ID and password first before clicking on the meeting link or you will be put in a waiting room and may not be admitted into the Senate meeting based on guidance from the Division of Information Technology to avoid Zoombombing.
- The Senate meeting will be held using the Zoom Webinar format where Senators will be treated as panelists and all other members of the campus community will be treated as attendees. More information and step-by-step instructions for using Zoom can be found Below.
- Senators were sent a separate email with an individualized link that they should use to attend the Senate meeting as a panelist so they may participate in the meeting.
- Senators will be sent additional reminder emails prior to the Senate meeting.
- Members of the campus community should use the link on the Senate website to attend.
- If members of the campus community plan to connect to Zoom with the Zoom desktop app:
- Go to the Zoom desktop app and click Sign In.
- On the right-hand side select Sign in with SSO and enter umd before zoom.us (umd.zoom.us) and click Continue.
- When you see the pop-up window, select Open zoom.us.
- Click on the Join button and enter the webinar ID and the Passcode.
- Go to the Zoom desktop app and click Sign In.
- Once logged into Zoom, Senators can click on the "Participants" option and note the location of the “Raise Hand” feature at the bottom of the Zoom window.
- Zoom webinar does not have “Reactions”.
- We have enabled the Chat option for Senators/panelists, which is available at the bottom of the Zoom window. The Chat box should be used by Senators who wish to make Points of Order that do not require a Senator to obtain the floor before they are made.
- Senators may post Points of Order in the Chat for the Senate Chair to respond to immediately without using the Raise Hand feature.
- The Senate Chair and Senate Staff will NOT respond to questions, comments, or technical difficulties submitted through the Chat. IT support during the meeting is provided by emailing senatemeetinghelp@umd.edu.
- Senators may post Points of Order in the Chat for the Senate Chair to respond to immediately without using the Raise Hand feature.
- To help preserve bandwidth, please turn off your personal video unless you are speaking.
- Go to either your mobile device Top Hat app or web browser https://app.tophat.com/e/ and sign in with your designated credentials.
- Once logged in, you will be asked to enter a Join Code 199390 (*Please note that you need to join to be counted towards quorum).
- The Join Code will not change for each Senate meeting.
- Before we can begin the Senate meeting, we must reach a quorum of Senators in attendance.
- Once they join the meeting, they will automatically be marked as “Present” for quorum purposes.
- Once we reach the required quorum number, the Senate Chair will call the meeting to order.
- Senators who join late will still be counted towards attendance through Zoom’s attendance feature.
- If you need help, email senatemeetinghelp@umd.edu for assistance.
- The Zoom meeting will be recorded, as is our practice for all Senate meetings.
- All participants (panelists/attendees) will be muted on entry and can only be unmuted when recognized to speak by the Senate Chair.
- Video will be enabled on entry for all Senators & Deans/Panelists and they can choose to use video or disable video.
- The chat feature will be Enabled for Senators who wish to make Points of Order during the Senate meeting.
- The Senate Chair will lead the meeting and moderate all discussions.
- Only Senators, those introduced by Senators, or committee members whose report is being presented at the time, may speak.
- Those who wish to speak must use the “Raise Hand” feature at the bottom of the Zoom window.
- The Senate Chair will recognize speakers and they will be unmuted to speak. [Zoom may require that we ask speakers to unmute, so please unmute when requested on your screen in order to speak.]
- Speakers MUST state their name, constituency, and unit for the record each time they speak.
- After speakers complete their comments, they will be muted again and their hand will be lowered.
- The Senate Chair will recognize speakers and they will be unmuted to speak. [Zoom may require that we ask speakers to unmute, so please unmute when requested on your screen in order to speak.]
- If a Senator wants to introduce a non-Senator to speak, both the Senator and non-Senator must use the “Raise Hand” feature on Zoom.
- Senators who wish to make a motion that is in order when someone else has the floor, such as a Point of Information to get additional context or a Point of Personal Privilege to report potential zoombombing, should raise it in the chat box for the Senate Chair.
- If there are any additional motions during the meeting, they will follow the same convention as #7 above.
All Senate votes are anonymous except for the quorum slide.
- For each action item, Senators will select 1 if they are in favor; 2 if they are opposed; and 3 if they wish to abstain. Once the voting is complete, the results will display on the screen and on the mobile device/web browser
Zoom Information
The Senate uses Zoom to host virtual and hybrid Senate Meetings. Senators may use either the Zoom mobile app or connect to Zoom via a web browser to join the Senate meeting.
The Senate uses the Zoom webinar format. All participants MUST sign-in at umd.zoom.us using their UMD Directory ID and password prior to joining the Senate meeting, or they will be put in a waiting room and may not be admitted to the meeting, based on guidance from the Division of Information Technology to avoid Zoombombing.
- Senators will receive an email from Zoom with an invitation to join the Senate meeting as a Panelist. Senators must use the link in that email to join the Senate meeting.
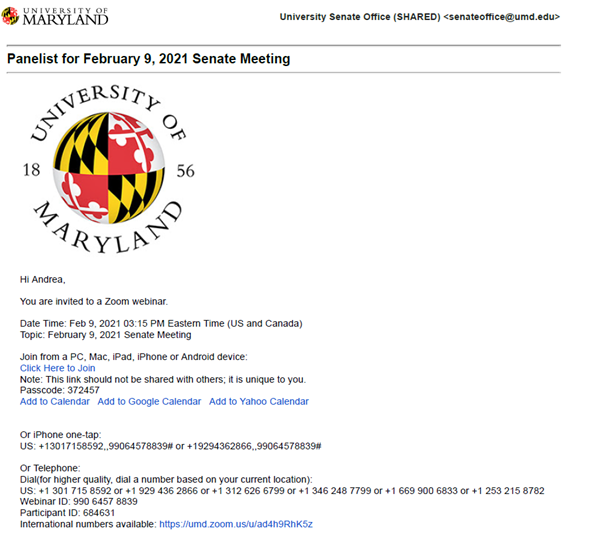
- If a participant attempts to join the Zoom session before it has been opened by the Senate Staff, they will receive this message:
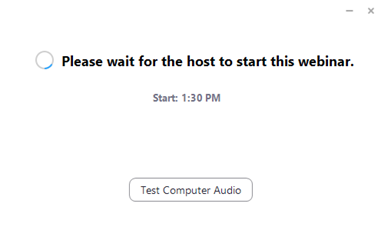
- When joining, Senators will see the following notice:
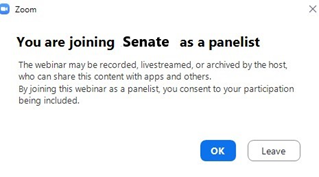
- When joining the Zoom webinar, all Senators will be Panelists, which means they will have access to features that members of the campus community will not have when they join the meeting as an Attendee.
If a Senator joins the meeting and is in the Attendee list, or if a member of the campus community is recognized to speak, the Senate Staff will promote them to a Panelist role. The individual will need to accept the transition from Attendee to Panelist.

- As a Panelist, you will see your fellow Senators in the Participants list.
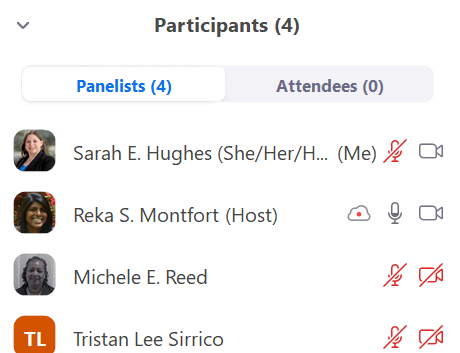
- Members of the campus community who are not Senators will be listed in the Attendees list.
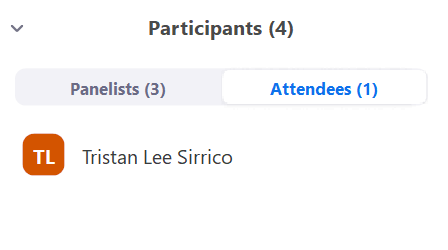
- Panelists may rename themselves by clicking on “More” next to their name in the Participants menu. First, locate the "More" button, here:
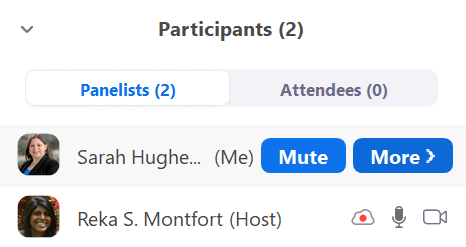
- Then, click to see options and select "Rename"
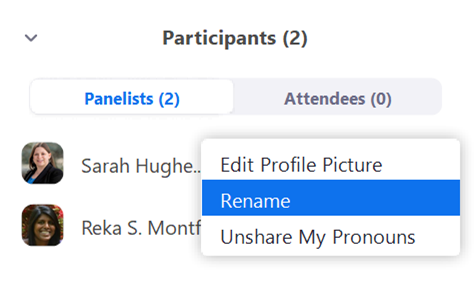
- Panelists must use the Raise Hand feature to ask to speak. The Raise Hand feature is located on the bottom of the Zoom screen.

- All Panelists and Attendees will be muted and will not be able to unmute themselves. Upon joining the meeting or when attempting to unmute, you may see the following message.
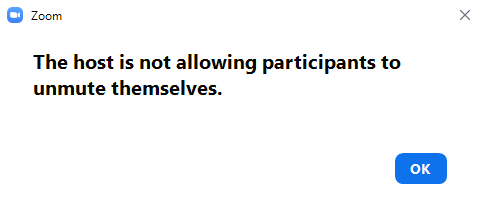
- Zoom may ask you to give the Senate Director or Senate Staff permission to unmute you during the meeting, in order to make it easier to unmute you when you are recognized to speak during the meeting.
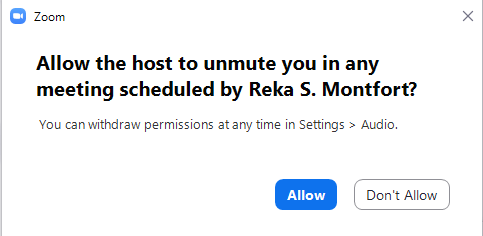
- When the Senate Chair recognizes a Participant to speak, they will be unmuted by the host. Participants may have to give permission to unmute, or may be unmuted by the host. Zoom will notify you when you have been unmuted.

- Panelists may use the chat feature to communicate with their fellow Senators. The chat will not be monitored by the Senate Chair, so the chat cannot be used for time-sensitive issues. The chat may be used by Senators to raise Points of Order or Points of Information; the Senate Staff will inform the Senate Chair and Parliamentarian when Points of Order or Points of Information are raised in the chat. When new messages appear in chat, a red icon will appear, as below.

- A popup of the chat message may also appear.
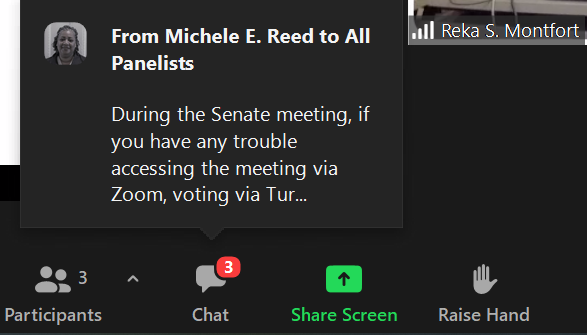
During the Senate meeting, if you have any trouble accessing the meeting via Zoom, voting via TurningPoint, or if you experience other technical difficulties, please email senatemeetinghelp@umd.edu for immediate support from IT staff.
If you have any trouble setting up an account or logging into Turning Point, please do not hesitate to contact the Senate Office (senate-admin@umd.edu).
